Assalamualaikum wr.wb....
Disini saya akan melanjutkan, tentang "QUERY"...
Dan akan membuat "QUERY SEARCH"...
Kemarin, saya membahas juga tentang "DELETE QUERY"
Keterangan :
- Saya menggunakaTabel "query", yang kemarin saya sharing, selengkapnya bisa dilihat disini . . .
- Sebelum kita mencari suatu data di tabel, sebaiknya sudah ada data..gunakan "QUERY INSERT"..
Disini saya akan melanjutkan, tentang "QUERY"...
Dan akan membuat "QUERY SEARCH"...
Kemarin, saya membahas juga tentang "DELETE QUERY"
Keterangan :
- Saya menggunakaTabel "query", yang kemarin saya sharing, selengkapnya bisa dilihat disini . . .
- Sebelum kita mencari suatu data di tabel, sebaiknya sudah ada data..gunakan "QUERY INSERT"..
Langkah - langkah membuat QUERYSELECT :
1). Pilih Query Design. untuk membuka Query,
2). Akan muncul tampilan, untuk memilih tabel, yang akan digunakan, dan kita pilih Table "query".
3). Klik kanan disebelah tabel, dan kita buat "ParameterSearch", yang dimaksud ParameterSearch adalah dimana itu sebagai acuan dari pencarian, yang kita input dari situ.
4). Kita isikan ParameterSearch dengan menggunakan Type Data "Text".
5). Kita simpan, "Save" disebelah judul Query1, dengan diberi nama "Pencarian".
Setelah disimpan, kita Klik kana dan Pilih "Query Type", dan Pilih "Select Query".
6). Setelah itu kita mengarah Tampilan dibawah tabel, seperti contoh dibawah ini, Dan Untuk Kolom pertama, kita Pilih "query.*", itu bermaksud menampilkan semua isi data yang ada ditabel query...
Dan pilih Tabel "query"..Conteng Checkbox untuk "Show"..
7). Setelah semua sudah, kita masuk ke "SQL View" . . .
maka akan tampil seperti dibawah ini, dan kita hapus bagian tertentu..
Kemudian Tambahkan Listing kode dibawah From query,
"Where query.Nama Like ParameterSearch" /// Tanpa tanda petik. .
ini bertujuan menampilkan Data di tabel dimana ParameterSearch yang akan kita input, sama (like) seperti Field Nama . . .
Dan kita kembali Ke Design View..dengan klik kanan disamping judul query "Pencarian", maka akan secara otomatis tampilan seperti dibawah ini..
Untuk selanjutnya, kita lakukan dengan cara pilihan..
manual, tidak usah masuk ke SQL View lagi..
Pilih data untuk pencarian..
disini saya menambahkan Kota, dan Kode..untuk ParameterSearch,,
Dan yang sangat penting..Baris "Or" yang saya beri tanda Merah..itu bertujuan, jika Pencarian Sesuai Nama, atau sesuai Kota, atau sesuai Kode..
Jangan beri tanda dicheckbox kecuali "query.*".....
8). Dan selesai..Kita pilih "RUN"..untuk menjalankan perintah Query Select..
9). Setelah muncul Tampilan untuk pengisian data pencarian, kita input..Text yang kita cari ditengah simbol Bintang...contoh, *Rizki* . . .
kenapa harus menggunakan bintang ?
itu bermaksud mencari data Seperti dan diantara Text tertentu..bukan hanya dicari dari kata depan...bisa dicari dari kata belakang atau pun tengah...
Gambar diatas adalah data yang ada di Tabel "query" . .sebelum mengalami Select Query (Pencarian)...
Setelah kita "RUN". . . akan muncul tampilan..untuk penginputan..
Maka akan Tampil seperi dibawah ini..
Kita "Close" untuk mengulang atau menjalankannya kembali..dan kita "Open"..
Sekarang saya mencoba input . . . *Abdiansyah* dimana akan tampil data sesuai Kalimat . .
Maka akan muncul 2 Data informasi, yang mengandung "Abdiansyah" di field "Nama" . . .
Dan selanjutnya, jika kita input Kota atau Kode. .
Y insyaallah tampil..itu pengaruh dari pilihan tadi yang akan muncul. . .
// SELESAI . . .
..............................................................................................................................................
Nah, Untuk membuka kembali Query yang tadi kita buat, kita harus melewati langkah dibawah ini..
..............................................................................................................................................
Terimakasih atas partisipasinya, jika didalam postingan ini ada kesalahan, silahkan beri kritik atau saran..
1). Pilih Query Design. untuk membuka Query,
2). Akan muncul tampilan, untuk memilih tabel, yang akan digunakan, dan kita pilih Table "query".
3). Klik kanan disebelah tabel, dan kita buat "ParameterSearch", yang dimaksud ParameterSearch adalah dimana itu sebagai acuan dari pencarian, yang kita input dari situ.
4). Kita isikan ParameterSearch dengan menggunakan Type Data "Text".
5). Kita simpan, "Save" disebelah judul Query1, dengan diberi nama "Pencarian".
Setelah disimpan, kita Klik kana dan Pilih "Query Type", dan Pilih "Select Query".
6). Setelah itu kita mengarah Tampilan dibawah tabel, seperti contoh dibawah ini, Dan Untuk Kolom pertama, kita Pilih "query.*", itu bermaksud menampilkan semua isi data yang ada ditabel query...
Dan pilih Tabel "query"..Conteng Checkbox untuk "Show"..
7). Setelah semua sudah, kita masuk ke "SQL View" . . .
maka akan tampil seperti dibawah ini, dan kita hapus bagian tertentu..
Kemudian Tambahkan Listing kode dibawah From query,
"Where query.Nama Like ParameterSearch" /// Tanpa tanda petik. .
ini bertujuan menampilkan Data di tabel dimana ParameterSearch yang akan kita input, sama (like) seperti Field Nama . . .
Dan kita kembali Ke Design View..dengan klik kanan disamping judul query "Pencarian", maka akan secara otomatis tampilan seperti dibawah ini..
Untuk selanjutnya, kita lakukan dengan cara pilihan..
manual, tidak usah masuk ke SQL View lagi..
Pilih data untuk pencarian..
disini saya menambahkan Kota, dan Kode..untuk ParameterSearch,,
Dan yang sangat penting..Baris "Or" yang saya beri tanda Merah..itu bertujuan, jika Pencarian Sesuai Nama, atau sesuai Kota, atau sesuai Kode..
Jangan beri tanda dicheckbox kecuali "query.*".....
8). Dan selesai..Kita pilih "RUN"..untuk menjalankan perintah Query Select..
kenapa harus menggunakan bintang ?
itu bermaksud mencari data Seperti dan diantara Text tertentu..bukan hanya dicari dari kata depan...bisa dicari dari kata belakang atau pun tengah...
Gambar diatas adalah data yang ada di Tabel "query" . .sebelum mengalami Select Query (Pencarian)...
Setelah kita "RUN". . . akan muncul tampilan..untuk penginputan..
Maka akan Tampil seperi dibawah ini..
Kita "Close" untuk mengulang atau menjalankannya kembali..dan kita "Open"..
Sekarang saya mencoba input . . . *Abdiansyah* dimana akan tampil data sesuai Kalimat . .
Maka akan muncul 2 Data informasi, yang mengandung "Abdiansyah" di field "Nama" . . .
Dan selanjutnya, jika kita input Kota atau Kode. .
Y insyaallah tampil..itu pengaruh dari pilihan tadi yang akan muncul. . .
// SELESAI . . .
..............................................................................................................................................
Nah, Untuk membuka kembali Query yang tadi kita buat, kita harus melewati langkah dibawah ini..
..............................................................................................................................................
Terimakasih atas partisipasinya, jika didalam postingan ini ada kesalahan, silahkan beri kritik atau saran..

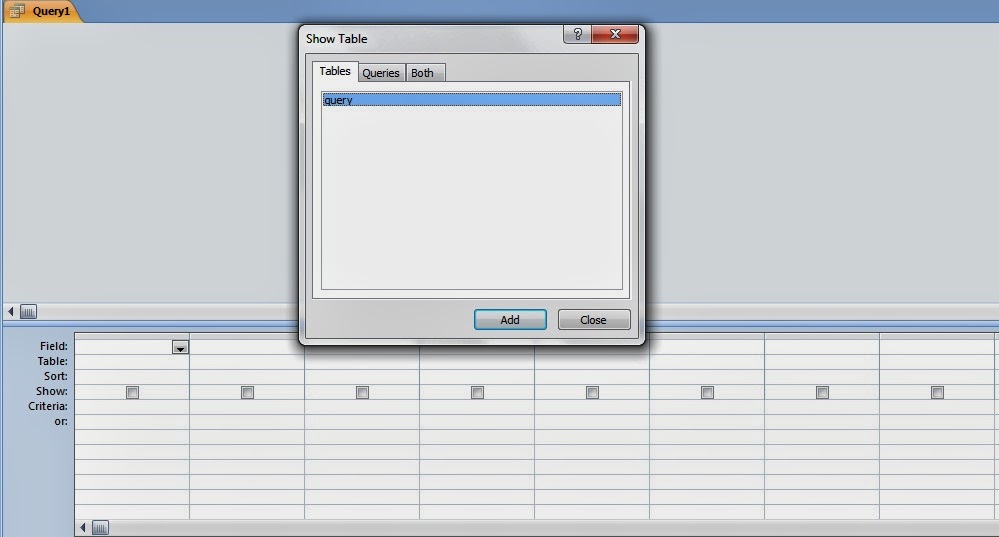










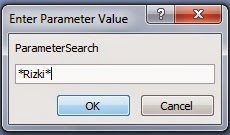









nice article
BalasHapusMembuat Select Query Pada Microsoft Access >>>>> Download Now
BalasHapus>>>>> Download Full
Membuat Select Query Pada Microsoft Access >>>>> Download LINK
>>>>> Download Now
Membuat Select Query Pada Microsoft Access >>>>> Download Full
>>>>> Download LINK